این مقاله به 2 بخش تقسیم شده است . بخش اول نصب XEX-menu و بخش دوم آموزش استفاده از آن
1. بخش اول نصب XEX-menu
در این مقاله به نحوه ی نصب ، راه اندازی و استفاده از یکی از مهمترین نرم افزار های مورد نیاز بر روی کنسول های RGH یعنی XEX menu خواهیم پرداخت . برای ادامه به موارد زیر نیاز خواهید داشت :
1 ) فایل XEX-menu
| نام | تاریخ | حجم | دفعات دانلود | دانلود |
| دانلود XEXMenu v1.1 با فرمت ISO | 1392-03-17 | 36 مگابایت | 24,828 | Download |
2 – 1 ) Package XEX-menu برای کاربران حرفه ای تر و یا دوستانی که درایو دستگاهشان در شرایط بدی قرار دارد .
نام
تاریخ
حجم
دفعات دانلود
دانلود
دانلود XEX-Menu v1.1 Package
1392-03-17
18 مگابایت
24,653
Download
2 ) یک عدد DVD رایتر به همراه یک عدد DVD خام قابل رایت که حاوی محتوای دیگری نباشد . البته از CD خام نیز میتوانید در این زمینه استفاده نمائید ولیکن احتمال اجرا شدن دیسک مذکور بعد از رایت شدن حدود 5 درصد است ؟!
3 ) نرم افزار Image burn و یا هر نرم افزار دیگری که با آن بتوانید فایل های ISO را رایت بزنید ( Clone cd و یا NERO )
| نام | تاریخ | حجم | دفعات دانلود | دانلود |
| دانلود نرم افزار Image burn نسخه ی 2.5.8 | 1392-03-17 | 6 مگابایت | 10,110 | Download |
4 ) کمی حوصله
5 ) یک عدد دستگاه RGH و یا JTAG
در صورتی که دوستان از نحوه ی رایت ایمیج بر روی دیسک اطلاع دارند از این قسمت از مقاله صرف نظر کنند و به بخش استفاده از XEX-menu بروند . اگر اطلاعی در این مورد ندارند ادامه ی مطلب را مطالعه نمایند .
1.1. رایت XEX-menu بر روی دیسک
بعد از دانلود XEX-menu آن را از حالت فشرده خارج نمائید . برای این کار میتوانید از نرم افزار های مختلفی استفاده کنید که بهترین آنها از نظر ما Winrar است . میتوانید نسخه ی 3.71 آن را از بخش دانلود های سایت ، از لینک زیر دریافت نمائید .
| نام | تاریخ | حجم | دفعات دانلود | دانلود |
| دانلود نرم افزار Win-Rar 3.71 | 1391-05-26 | 1.2 مگابایت | 2,196 | Download |
نرم افزار Image burn را که در بالا دانلود نمودید بر روی سیستمتان نصب کرده و اجرا کنید . بعد از اجرای نرم افزار با شکل زیر رو به رو خواهید شد . بر روی آیکون بالا سمت چپ کلیک کنید .
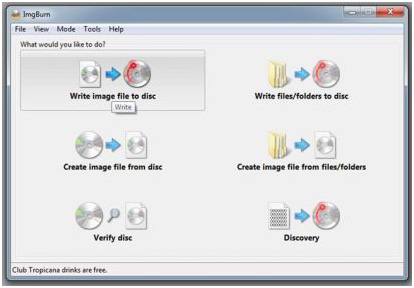
سپس در پنجره ی باز شده بر روی علامت پوشه در بالا کلیک کنید .
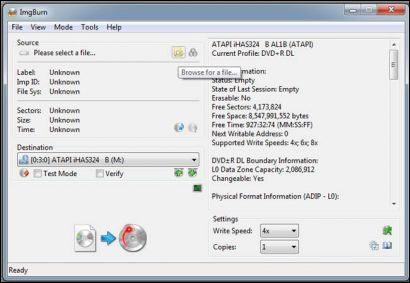
ایمیج مربوط به XEX-menu را که در بالا دانلود کرده و از حالت فشرده خارج کردید با این گزینه از داخل کامپیوتر تان پیدا کرده و انتخاب نمائید . از قسمت Destinaion نام رایتری را که قصد دارید با آن ایمیج را بر روی DVD رایت بزنید انتخاب نمائید . از پنجره ی سمت راست و از قسمت Settings با تغییر Write Speed سرعت رایت دیسک را انتخاب نمائید که در اینجا به خاطر بهتر لود شدن دیسک توسط درایو دستگاه 4X توصیه میشود . حالا از پنجره ی سمت چپ بر روی گزینه ی رایت همانند شکل زیر کلیک کنید و منتظر بمانید تا عمل رایت کامل شود .
دیسک XEX-menu ی شما آمادست .![]()
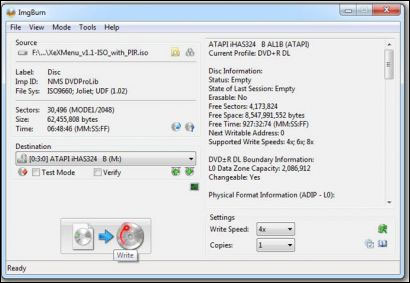
بعد از دانلود فایل XEX-menu و رایت آن بر روی DVD ، دیسک آماده شده را داخل درایو دستگاهتان قرار داده و صبر کنید تا دیسک توسط کنسول لود شود . اگر این اتفاق رخ نداد یک بار دستگاه را روشن و خاموش نمائید تا دستگاه دیسک را تحت عنوان Play Game شناسائی کند . در این مرحله طبق عادت ممکن است منتظر باشید تا بک گراندی از نرم افزار و یا آیکونی از آن همانند بازی ها بر روی دیسک چنل شما ظاهر شود ولیکن وقت خودتان را تلف نکنید چرا که این اتفاق نخواهد افتاد . پس بر روی دیسک بازی که در حال حاضر Play Game شناسائی شده است کلیک کنید تا وارد محیط XEX-menu شوید .
1.2. و اما گروهی که XEX-menu package را دانلود نمودند
بعد از دانلود پکیج فوق و خارج کردن آن از حالت فشرده پوشه ای که به دست خواهید آورد ساختاری به این ترتیب خواهد داشت :
C0DE9999 - > 00080000 - > C0DE99990F586558
نرم افزار USBXTAFGUI v43 را از قسمت دانلود های سایت دانلود کنید . ( برای راحتی شما عزیزان لینک دانلود در پائین درج شده است )
نام
تاریخ
حجم
دفعات دانلود
دانلود
دانلود نرم افزار USB XTAF
1392-03-17
373 کیلوبایت
8,905
Download
سعی کنید از این ورژن از نرم افزار استفاده نمائید چرا که نسبت به سایر ورژن های آن پایدارتر است .
یک فلش مموری را به عنوان مموری کارت Xbox آماده سازی نمائید . برای انجام این کار میتوانید از ویدئوی زیر استفاده نمائید . هرچند ورژن داشبردی که آموزش بر مبنای آن قرار داده شده است NXE بوده و با داشبرد جدید که مترو نام دارد متفاوت است اما ذات مطلب یکیست ، در هر دو مورد میبایست وارد System settings شده و سپس به بخش Memory بروید .
بعد از آماده سازی حافظه ی فلش ، آن را به کامپیوترتان وصل نموده و نرم افزار USBXTAFGUI v43 را اجرا نمائید . توجه داشته باشید که در اینجا فرض ما بر این است که شما به تازگی حافظه ی فلش را آماده سازی نموده اید و داخل آن هیچ فایلی کپی نشده است . به همین خاطر لازم است تا در برخی مراحل پوشه ای ساخته شود . دوستانی که قبلا از حافظه ی فلش بر روی دستگاهشان استفاده مینمایند و فایل هائی نیز بر روی آن وجود دارند در صورت وجود پوشه های مورد بحث ما در فلش مموری نیازی به ساخت دوباره ی آن پوشه ها ندارند .
حالا از سرفصل File ، گزینه ی Open usb manually را انتخاب نمائید .
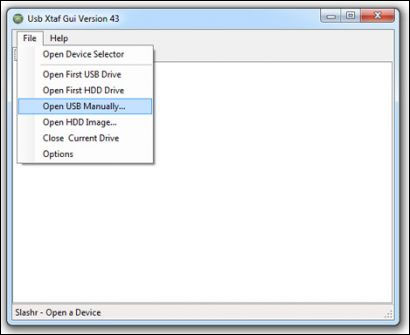
در پنجره ی باز شده به دنبال حافظه ی فلشی که برای Xbox آماده سازی کردید بگردید و آن را انتخاب نمائید . پس از انتخاب در پنجره ی سمت چپ 2 پوشه نمایان میشود . بر روی پوشه ی Data Partition کلیک کنید تا انتخاب شود ، سپس در پنجره ی سمت راست ، راست کلیک کرده و گزینه ی New folder را انتخاب نموده و پوشه ای به نام content که تمامی حروف آن کوچک است بسازید . ( دوستانی که این پوشه در حافظه ی فلش آنها موجود است نیازی به ساخت آن ندارند .) سپس بر روی پوشه ی content از پنجره ی سمت چپ کلیک کنید تا وارد آن شوید . ( در این حالت در پنجره ی سمت راست چیزی نخواهید دید . ) حالا پوشه ی دیگری بسازید و اینبار نام آن را 0000000000000000 قرار دهید . توجه داشه باشید که تعداد صفر ها حتما 16 عدد باشد . حالا از پنجره ی سمت چپ بر روی پوشه ی 16 صفر کلیک کنید تا وارد آن شوید . در این حالت نیز در پنجره ی سمت راست چیزی وجود ندارد . حالا در پنجره ی سمت راست ، راست کلیک کرده و گزینه ی Inject folder را انتخاب نمائید و پوشه ی C0DE9999 را که در بالا دانلود نمودید انتخاب کنید . بعد از انجام این کار ساختار فایل های شما به گونه ی زیر است :
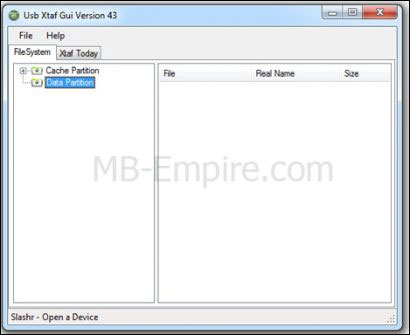
حالا از گزینه ی File عبارت Close current drive را انتخاب نمائید . حافظه ی فلش را به Xbox وصل کنید و سپس به سرفصل مموری بروید . وارد حافظه ی فلش شده و وارد بخش Demos بشوید . حالا بنا به میل خودتان XEX-menu را داخل مموری داخلی دستگاه و یا هارد کنسولتان کپی و یا Move کنید . توجه داشته باسید که XEX-menu تحت عنوان یک بازی دمو توسط دستگاه شناسائی میشود بنابراین در صورت نیاز به فراخوانی آن میبایست در بخش Game library دستگاهتان و در بخش Demos به دنبال آن باشید . حالا XEX-menu را از روی دیسک و یا از روی حافظه ی دستگاهتان اجرا نمائید .
2. بخش دوم استفاده از XEX-menu
بعد از اجرای دیسک و یا لانچ کردن بازی ار روی مموری داخلی یا خارجی دستگاه با صفحه ی زیر رو به رو خواهید شد :
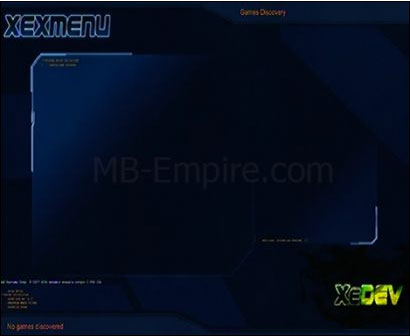
البته بدون MB-Empire.com . این صفحه ی اصلی و یا ابتدائی نرم افزار XEX-menu هست . یعنی بعد از هر بار اجرای نرم افزار با این صفحه رو به رو خواهید شد . رنگ پس زمینه ی XEX-menu و یا Theme هائی که بر روی نرم افزار بارگزاری شده اند و یا سایر تم هائی که به طور جدا گانه قابل نصب بر روی این نرم افزار هستند قابل تغییر است ولیکن در حالت Default صفحه ی نخست شما به شمایل بالا خواهد بود . برای تغییر دادن این صفحه و رفتن به سایر صفحات نرم افزار باید از دکمه های ![]() و یا
و یا ![]() موجود بر روی دسته ی دستگاهتان استفاده نمائید . بعد از فشار دادن دوبار دکمه ی
موجود بر روی دسته ی دستگاهتان استفاده نمائید . بعد از فشار دادن دوبار دکمه ی ![]() با صفحه ی زیر رو به رو خواهید شد :
با صفحه ی زیر رو به رو خواهید شد :

اگر با دقت بیشتری به عکس بالا نگاه کنید خواهید دید که در قسمت بالای عکس نام فضائی از حافظه ی دستگاه نوشته شده است که در حال حاضر در آن فضا قرار دارید . HDD 1 هارد دستگاه شماست . محلی که فایل های شما که شامل پروفایل ، بازی های نصب شده بر روی هارد ، دمو ی بازی ها ، تریلر های موجود بر روی هارد و ... در آن نگهداری میشوند . مطمئنا برای دستگاه هائی که هارد ندارند این سرفصل موجود نبوده و بر مبنای حافظه ای که بر روی آن دستگاه استفاده میشود این فضا متغیر است . به عنوان مثال اگر از حافظه ی فلش به عنوان فضای مورد نیاز برای ذخیره ی پروفایل و Save بازی ها استفاده مینمائید این فضا USB 0 نام گذاری خواهد شد . در پائین برخی از این نام گذاری ها را برای شما می آوریم تا با آنها بیشتر آشنا شوید .
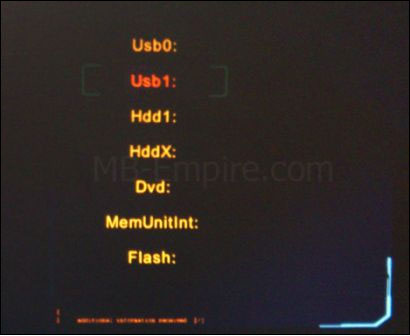
در تصویر بالا سعی شده تا تمامی حافظه هائی که قابل اتصال به کنسول هستند استفاده شوند تا شما عزیزان با نام گذاری آنها مشکلی نداشته باشید .
گزینه های اول و دوم USB0 و USB1 همانطور که از نام آنها بر میآید حافظه ی فلش و یا هارد های اکسترنالی هستند که به کنسول شما متصل شده اند . در این شرایط اولین حافظه ای که به دستگاه متصل شود USB0 و سایر حافظه ها به ترتیب 1 و 2 و 3 و 4 نام گذاری میشوند .
کنسول های Phat تنها دارای 3 پورت USB هستند ولیکن این پورت ها بر روی دستگاه های اسلیم 5 عدد میباشند .
گزینه ی سوم HDD1 بوده و همانطور که در بالا نیز ذکر کردیم هارد کنسول شماست که قسمت اصلی اطلاعات شما بر روی این بخش ( در صورت وجود ) بارگذاری میشوند .
گزینه ی چهارم HDDX نام دارد که تا حدودی نیاز به توضیح دارد . این فضا به پشتیبانی از سیستم Backward capability دستگاه و یا به عبارت ساده تر پشتیبانی از بازی های Xbox Original و یا به اصطلاح خودمان XBOX 1 اختصاص دارد . تا زمانی که آپدیت Backward بر روی کنسول شما نصب نشود این پارتیشن نیز موجود نخواهد بود و یا در صورت وجود فایلی داخل آن وجود نخواهد داشت . در زمینه ی ساخت این پارتیشن و استفاده از بازی های کنسول قبلی مایکروسافت بر روی دستگاه های RGH در مقاله های آتی صحبت خواهیم کرد . پس فعلا اگر این پارتیشن بر روی دستگاه شما موجود نمیباشد مشکلی نیست .
گزینه ی پنجم دیسکی است که داخل درایو دستگاه شما وجود دارد . اگر دیسک در درایو شما نباشد این گزینه در بین گزینه های شما نخواهد بود .
گزینه ی ششم مموری داخلی دستگاه شماست . همانطور که میدانید مادربردهای Jasper در 3 مدل مختلف با Nand chip های 16 ، 256 و 512 مگابایتی عرضه شدند . نسخه های 256 و 512 این چیپ ها دارای فضائی برای ذخیره ی بازی و یا آپدیت بر روی دستگاه هستند که به این فضا مموری داخلی اطلاق میشه . در دستگاه های اسلیم با مموری داخلی 4 گیگ یک چیپ جانبی این کار را بر عهده دارد که با پورتی که بر روی مادر برد تعبیه شده این فضا را برای کاربر تامین میکند . در هر 3 مورد گفته شده این فضا ی 256 و یا 512 و یا 4 گیگ توسط دستگاه به عنوان MemUnitInt شناخته میشوند . البته شایان ذکر است که مموری 4 گیگ داخلی تعبیه شده در دستگاه های سری Corona از این طریق قابل دسترس نمیباشد .
و اما گزینه ی هفتم که Flash نام دارد فایل های اجرائی دستگاه از قبیل فایل های اجرائی داشبرد و یا آواتار آیتم ، خروجی های گرافیکی و رابط های کاربری را شامل میشود که بهتر است هرگز به سراغ این قسمت نروید . با تاکید این جمله را تکرار میکنیم که به این بخش از دستگاه کاری نداشته باشید .

حالا که با انواع حافظه ی دستگاه آشنا شدید به این قسمت میرسیم که چطور میبایست فایلی را از یکی از این حافظه ها ، به عنوان مثال حافظه ی USB0 به هارد دستگاه منتقل کنیم ؟
ابتدای امر باید به این نکته توجه داشته باشید که برای سویچ کردن بین مموری های مختلف موجود بر روی دستگاه و یا دیدن گزینه های موجود ، زمانی که در یکی از این حافظه ها قرار گرفتید ،( به عنوان مثال در شکل بالا ابتدای امر ما در HDD1 قرار داشتیم ) که این امر به صورت خودکار توسط خود XEX-menu انجام میشود به این ترتیب که اگر بعد از صفحه ی ابتدائی بعد از اجرای XEX-menu دوبار دکمه ی ![]() را بزنید در صفحه ی حاصل شما درون یکی از حافظه ها هستید ،باید دکمه ی
را بزنید در صفحه ی حاصل شما درون یکی از حافظه ها هستید ،باید دکمه ی ![]() موجود بر روی دسته ی دستگاهتان را فشار دهید تا لیستی از فضاهای قابل دسترس را مشاهده نمائید . با قرار دادن نشانگر موجود بر روی هر کدام از فضاهائی که مایل به انتخاب آن هستید و فشار دادن دکمه ی
موجود بر روی دسته ی دستگاهتان را فشار دهید تا لیستی از فضاهای قابل دسترس را مشاهده نمائید . با قرار دادن نشانگر موجود بر روی هر کدام از فضاهائی که مایل به انتخاب آن هستید و فشار دادن دکمه ی ![]() می توانید وارد فضای مورد نظر شوید .
می توانید وارد فضای مورد نظر شوید .
در اینجا ما به بررسی پوشه های موجود در HDD1 می پردازیم :
بعد از وارد شدن به HDD1 اگر از قبل فایلی بر روی هارد دستگاهتان بارگذاری نکرده باشید با 2 پوشه به نام های Cache و content و یک فایل Text به نام Name رو به رو خواهید شد . پوشه ی Cache محل ذخیره سازی فایل های مربوط به Title update بازی هاست . اکثر این Title update ها که از این پس به اختصار Tu خطابشان میکنیم در این پوشه قرار می گیرند مگر بازی هائی که فایل Tu آنها درون پوشه ی خود بازی ذخیره میشود . و اما پوشه دوم یا content .

تمامی مواردی که داخل هارد دستگاه شما قرار دارند در این پوشه کد گذاری شده و نگهداری میشوند . داخل پوشه ی Content یک پوشه ی مولد به نام 0000000000000000 ( اگر خاطرتان باشد در بالا زمانی که میخواستیم XEX-menu را بر روی فلش به جای DVD کپی کنیم با این پوشه بر خورد داشته ایم ) و بسته به تعداد پروفایل و Save های موجود بر روی دستگاه تعدادی پوشه که با نام های E0000XXXXXXXXXXX که X ها کد های منحصر به فردی هستند رو به رو خواهید شد .
شاید یکی از بزرگترین مشکلات کاربران این باشد که پروفایل ها قابلیت کپی شدن از روی یک حافظه به حافظه ی دیگر را در حالت عادی ندارند و باید حتما Move شوند . یکی از ساده ترین قابلیت های XEX-menu این است که میتوانید با کپی کردن این پوشه ها بر روی یک حافظه ی فلش و یا هارد اکسترنال و انتقال آن به روی دستگاهی دیگر یک کپی از روی پروفایلتان تهیه کنید .
درون پوشه ی 0000000000000000 بسته به تعداد Save بازی هائی که انجام داده اید و یا بازی هائی که بر روی کنسولتان نصب کردید و ... پوشه هائی وجود دارد که نام هائی 8 حرفی دارند . این پوشه های 8 حرفی هر کدام نشانگر بازی خاصی هستند . این کد ها توسط داشبرد دستگاه رمز گشائی شده و نام بازی مورد نظر شناسائی میشود . مثال ساده ای برای این رفتار ، حرکتی است که در وبسایت های اینترنتی انجام میشود . تمامی وبسایت ها با IP نام گذاری مشوند . به عنوان مثال ممکن است سایتی که Xbox360.com نام دارد با Ip 72.254.98.25 قابل دسترس باشد ( این نام و IP کاملا فرضی هستند ) و اما حفظ کردن یک IP کار دشوار و فراموش کردن آن بسیار محتمل است . در اینجا سرور هائی که DNS نام دارند این IP ها را کد گذاری کرده و با نام های بسیار ساده تر که به خاطر سپاردن آنها نیز ساده است در اختیار کاربران قرار میدهند . مشابه این عمل توسط داشبرد Xbox360 نیز انجام میشود . یعنی این نامها به کد تبدیل شده و درون هارد بارگذاری میشوند و در زمان نیاز توسط داشبرد رمز گشائی شده و فرا خوانی میشوند . به عنوان مثال نسخه ی ریجن فری بازی Call of duty Modern warfare 3 با کد 415608CB شناسائی میشود . داخل هر کدام از این پوشه ها که بازی های مختلف هستند پوشه های مختلفی وجود دارند که در اینجا به توضیح در مورد آنها میپردازیم .
داخل پوشه ی مربوطه ممکن است یک یا چند عدد از پوشه های زیر موجود باشد که هر کدام محتوائی را در خود ذخیره دارند که به توضیح در مورد آنها خواهیم پرداخت .
کلا پوشه هائی که ممکن است با آنها رو به رو شوید موارد زیر هستند :
00090000
00004000
00007000
000B0000
00000002
00020000
00030000
000D0000
00090000 :
این پوشه محتویات ویدئویی را در خود ذخیره دارد . فایل های مربوط به تریلر بازی هائی که از محیط ایکس باکس لایو دانلود میشوند و یا فایل های ویدئویی که در داخل بازی از شما تهیه میشوند ( مانند فیلم های گرفته شده توسط کینکت ) داخل این پوشه از ساختار بازی ذخیره میشوند .
00004000 :
این پوشه شامل محتوای نصب شده ی یک بازی بر روی هارد یا حافظه ی جانبی دستگاه است . به بیان دیگر زمانی که شما یک بازی را بر روی هاردتان نصب میکنید این محتوا داخل این پوشه بارگذاری میشوند .
00007000 :
محتوای داخل این پوشه مربوط به بازی هائی هستند که Games on demand نام دارند . این دست بازی ها عناوینی هستند که بدون نیاز به دیسک بازی از روی هارد اجرا میشوند . به عنوان مثال Shank و یا Alan wake the new nightmare لز این قبیل بازی ها هستند . علاوه بر این بازی هائی که با ISO2God به Games on demand تبدیل میشنود از پوشه ی 00004000 به 00007000 منتقل میشوند .
000B0000 :
موارد موجود در این پوشه Tu های بازی مورد نظر هستند . فلسفه ی استفاده از Tu در مقالات قبلی شرح داده شد . برای استفاده از DLC های عرضه شده برای یک بازی باید حتما Tu مربوط به آن DLC را نیز نصب کنید . البته برخی از بازی ها بدون نیاز به Tu قابلیت اجرای DLC را دارند . برای این دسته از بازی ها در زمان عرضه ، DLC مورد نظر پیش بینی شده و در ساختار دیسک بازی فایل های مورد نیاز برای اجرای DLC موجود است .
00000002 :
تمامی DLC های بازی ها در این پوشه ذخیره میشوند . به عبارت دیگر تمامی Add-on های بازی ها در این پوشه وجود دارند و یا باید در این پوشه بارگذاری شوند .
00020000 :
محتویات این پوشه Gamer picture ها هستند .
00030000 :
در این پوشه Theme ها ذخیره میشوند .
000D0000 و یا 00080000 :
این دو پوشه که پوشه ی اول در داشبرد های سری 12 و قبل از آن موجود بود و پوشه ی دوم که در داشبرد های سری 13 به بعد مورد استفاده قرار گرفت دمو های قابل بازی را شامل میشوند . به بیان ساده تر Playable Demo ها در این پوشه بار گذاری میشوند . علاوه بر Playable demo ها بازی های آرکید نیز در این پوشه ( 000D0000 ) بارگذاری میشوند .
تا به اینجا با محیط Xex Menu و ساختار پوشه ها آشنا شدید . برای آشنائی بیشتر در مثالی به شما خواهیم گفت که چگونه XEX Menu را از روی DVD بر روی هارد و یا مموری داخلی دستگاهتان منتقل کنید . برای شروع کار با دکمه ی ![]() به محلی بروید که یکی از حافظه های دستگاهتان که میتواند مموری کارت یا فلش مموری و یا هارد دستگاه باشد نمایش داده شود . حالا به فشار دادن دکمه ی
به محلی بروید که یکی از حافظه های دستگاهتان که میتواند مموری کارت یا فلش مموری و یا هارد دستگاه باشد نمایش داده شود . حالا به فشار دادن دکمه ی ![]() بر روی DVD رفته و دکمه ی
بر روی DVD رفته و دکمه ی ![]() را بزنید . ( پیش فرض ما این است که شما با دیسک Xex menu وارد محیط این نرم افزار شده اید و ار قبل این نرم افزار را بر روی سیستمتان نصب نکرده اید و قصد دارید که آن را بر روی هارد دستگاهتان کپی کنید . تنها تفاوت بین ریخت این نرم افزار به روی هارد داخلی و یا کارت حافظه فضائی هست که باید انتخاب نمائید . سایر ساختار ها در تمامی موارد یکسان است ) داخل DVD موارد زیر موجود است :
را بزنید . ( پیش فرض ما این است که شما با دیسک Xex menu وارد محیط این نرم افزار شده اید و ار قبل این نرم افزار را بر روی سیستمتان نصب نکرده اید و قصد دارید که آن را بر روی هارد دستگاهتان کپی کنید . تنها تفاوت بین ریخت این نرم افزار به روی هارد داخلی و یا کارت حافظه فضائی هست که باید انتخاب نمائید . سایر ساختار ها در تمامی موارد یکسان است ) داخل DVD موارد زیر موجود است :
پوشه ی CODE9999
پوشه ی Media
فایل Config.txt
فایل اجرائی Default.xex
فایل Ftpd.conf
حالا بر روی پوشه ی CODE9999 رفته و دکمه ی ![]() بر روی دسته را بزنید . توجه داشته باشید که دکمه ی
بر روی دسته را بزنید . توجه داشته باشید که دکمه ی ![]() کار راست کلیک در کامپیوتر و ویندوز را بر عهده دارد . بعد از فشار دادن دکمه ی
کار راست کلیک در کامپیوتر و ویندوز را بر عهده دارد . بعد از فشار دادن دکمه ی ![]() اولین گزینه را که COPY نام دارد انتخاب کنید . حالا دکمه ی
اولین گزینه را که COPY نام دارد انتخاب کنید . حالا دکمه ی ![]() را فشار دهید و حافظه ی مورد نظرتان را که قصد انتقال XEXMenu بر روی آن را دارید انتخاب کنید . در این مثال ما HDD1 را انتخاب خواهیم کرد . حالا به پوشه ی content رفته و سپس وارد پوشه ی 0000000000000000 شوید . حالا دکمه ی
را فشار دهید و حافظه ی مورد نظرتان را که قصد انتقال XEXMenu بر روی آن را دارید انتخاب کنید . در این مثال ما HDD1 را انتخاب خواهیم کرد . حالا به پوشه ی content رفته و سپس وارد پوشه ی 0000000000000000 شوید . حالا دکمه ی ![]() را زده و اینبار عبارت Paste را انتخاب نمائید . بعد از اتمام پروسه ی انتقال می توانید DVD را از داخل درایو دستگاهتان خارج نمائید و دستگاه را یک بار خاموش و روشن کنید . حالا میتوانید از داخل داشبرد دستگاه از قسمت Game library و از سر فصل Game demos & trials فایل XEXmenu را اجرا کنید .
را زده و اینبار عبارت Paste را انتخاب نمائید . بعد از اتمام پروسه ی انتقال می توانید DVD را از داخل درایو دستگاهتان خارج نمائید و دستگاه را یک بار خاموش و روشن کنید . حالا میتوانید از داخل داشبرد دستگاه از قسمت Game library و از سر فصل Game demos & trials فایل XEXmenu را اجرا کنید .
نکته ی مهم 1 : دوستانی که قصد استفاده از هارد اکسترنال بر روی کنسول XBOX و محیط XEX Menu را دارند حتما به این نکته توجه داشته باشند که XBOX360 نیز همانند PS3 تنها هارد با فرمت Fat32 را شناسائی میکند و فرمت NTFS را شناسائی نخواهد کرد . پس چنانچه هارد شما NTFS است با ابزاری که در پائین برای شما قرار میدهیم یک بار هاردتان را فرمت کنید ( البته از روی اطلاعاتتان کپی بگیرید چرا که تمامی این اطلاعات پاک خواهند شد )
| نام | تاریخ | حجم | دفعات دانلود | دانلود |
| دانلود نرم افزار فرمت هارد اکسترنال با فرمت Fat32 | 1392-03-17 | 31.4 KB | 10,757 | Download |
چنانچه نرمافزار برای فرمت هاردتان با مشکل روبهرو شد یکبار با استفاده از گزینه ی فرمت موجود در ویندوز هاردتان را Quick Format کنید و دوباره برای فرمت کردن به Fat32 اقدام نمائید .
نکته ی مهم 2 : هنوز نسخه ی جدید XEX Menu که با کد XEX Menu V1.2 قرار هست عرضه شود تا زمان نوشتن این مطلب عرضه نشده و نمونه هائی که تحت این عنوان معرفی میشوند یا جعلی بوده و یا XEX Menu v1.1 بوده که با Theme های جدید عرضه شده اند .
نکته ی بسیار مهم 3 : بار ها شاهد بودیم که دوستان از اجرا نشدن XEX Menu بر روی سیستمشان شکایت کرده اند و لی به این نکته بی توجه بوده اند که این نرم افزار بر روی دستگاه های RGH و JTAG قابل اجراست و بر روی دستگاه های عادی اجرا نخواهد شد . 



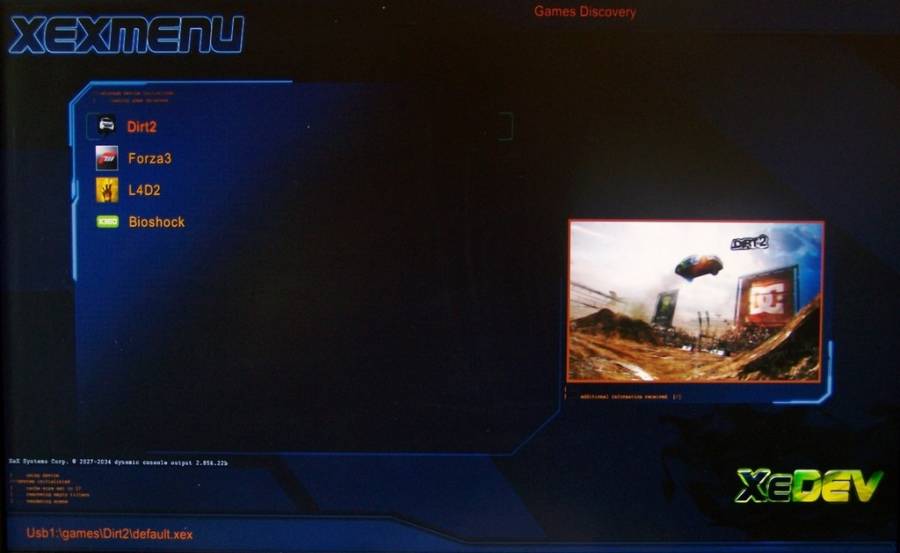









 سلام یه سوال من یه مشکل برای ایکس باکسم پیش اومده jtag هست و ورژن داشبردشم هم ۲٫۱ و خورده ای هست الان یادم نیست. ولی در کل یه اروری میده که از وقتی این ارور اومده مشکلات زیادی همراهش اومده.
سلام یه سوال من یه مشکل برای ایکس باکسم پیش اومده jtag هست و ورژن داشبردشم هم ۲٫۱ و خورده ای هست الان یادم نیست. ولی در کل یه اروری میده که از وقتی این ارور اومده مشکلات زیادی همراهش اومده.


نظرات (72)